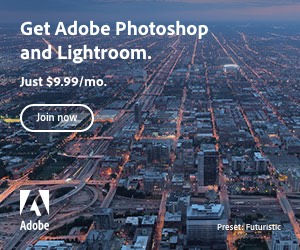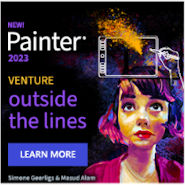![]() Designing graphics with PhotoPlus is a snip, you just need a little practice and to find your way around the program a bit. This tutorial covers a Facebook Icon, nothing new you say. No, that’s nothing really new, but if you’re looking to learn about what you can do with PhotoPlus we’re covering quite a few, while small, helpful tips and stuff here like, using layers and layer masks, using the gradient function on shapes and using simple layer effects, plus one or two keyboard shortcuts to make the job go a bit smoother. So, here goes:
Designing graphics with PhotoPlus is a snip, you just need a little practice and to find your way around the program a bit. This tutorial covers a Facebook Icon, nothing new you say. No, that’s nothing really new, but if you’re looking to learn about what you can do with PhotoPlus we’re covering quite a few, while small, helpful tips and stuff here like, using layers and layer masks, using the gradient function on shapes and using simple layer effects, plus one or two keyboard shortcuts to make the job go a bit smoother. So, here goes:
First create a new image file at 128 x 128 px![]()
Select the square “Shape” tool and draw a square of around 128 x 122 pixels in size, leaving about 6 pixels at the bottom blank to allow for a drop shadow.
On the left side of your new shape is a line with a gray circle in the middle, this is used to create corners. Drag the circle downwards to create corners.
Right click the shape layer and choose “Properties…”, in the dialog call this layer “base”.
Tip: Save your file. Graphic programs are doing a lot of work, making complicated calculations and saving history levels. If you don’t want to risk losing your work always save at regular intervals.
Next, edit the fill type to a linear gradient. To do this, double click the “base” layer and set the Fill Type to Linear.
![]()
Click on the gradient strip to open the gradient dialog and set the left color to #395A9C , the right color to #8BA9DD. This is done by color blocks on the bottom side of the gradient strip, then clicking in the color box in the “Stops” section. Click “OK”.
![]()
Duplicate the “base” layer by right clicking and selecting “Duplicate …”. Right click the copy, select “Properties…” and name it “inner block”.
Next, we’re going to add effects to both layers.
Layer Effects and Gradients
Base layer
The default direction of the linear shape gradient is diagonal. Change this on the base layer so that it runs vertically from top to bottom. To do this, simply select the “Gradient Fill Tool” from the tool bar or click “G” on the keyboard, then drag the boxes at each end of the gradient line so that the run vertically.
Create a drop shadow on the shape using Layer Effects. With “base” selected click on the “Add Layer Effects” at the bottom of the layers pallet.
![]()
This opens the Layer Effects dialog. Set a shallow, subtle drop shadow using the following settings. Click “OK”.
![]()
Inner block layer
![]() On the “inner block” layer, leave the gradient at default diagonal but make the shape smaller. Make sure you have the layer selected then press the “D” key on your keyboard to activate the resize tool. To resize from the center outwards hold keyboard keys Shift+Alt pressed and drag the resize box to around 3 pixels smaller than the “base” shape.
On the “inner block” layer, leave the gradient at default diagonal but make the shape smaller. Make sure you have the layer selected then press the “D” key on your keyboard to activate the resize tool. To resize from the center outwards hold keyboard keys Shift+Alt pressed and drag the resize box to around 3 pixels smaller than the “base” shape.
Next add an outline effect on the inner block. Click “Add layer Effects” to open the Layer Effects dialog.
The outline needs to fade out towards the bottom so choose here a linear outline. Click the gradient bar to open the gradient dialog and set to: Left color #fffff with opacity at 100%, right color #8BA9DD with opacity at 10%:
![]()
![]() Tip: To set opacity, select a top stop block then set its opacity percent in the “Stops” section directly underneath:
Tip: To set opacity, select a top stop block then set its opacity percent in the “Stops” section directly underneath:
Create a Highlight
![]() The highlight is in the area of the “inner block”. Ctrl click the inner block layer to make a selection area of its the inner block shape. Next, click on the New Layer icon “+” at the bottom of the layers pallet, make sure your new layer is selected then fill the area with white. Call the layer “highlight”. The highlight now needs to be cut down to cover just the top area.
The highlight is in the area of the “inner block”. Ctrl click the inner block layer to make a selection area of its the inner block shape. Next, click on the New Layer icon “+” at the bottom of the layers pallet, make sure your new layer is selected then fill the area with white. Call the layer “highlight”. The highlight now needs to be cut down to cover just the top area.
Using the ellipse shape tool, draw an oval shape where you want the edge of your highlight to come down to, use the rotation tool to rotate it slightly. This layer isn’t going to be part of the icon, it’s only a form that you will use as a selection area so any color will do. Name this layer “cutting mask”.
![]()
Create a selection of the cutting mask by pressing the Ctrl on the keyboard and clicking on the left most thumbnail in the “cutting mask” layer, this will select the layers content. Select now the “Highlight” layer and press the delete key on the keyboard to cut your highlight down.
![]()
Add a layer mask with gradient to soften the edge of the highlight. First, press Ctrl and click the highlight layer then, add a mask by clicking the “Add layer mask” icon at the bottom of the layers pallet.
![]()
The mask can be now softened using a gradient. With the selection area still active and the layer mask selected, choose the the gradient tool from the tool bar or click “G” on the keyboard. Now drag the tool diagonally over the selected area from bottom right to top left, this adds a black to white gradient to the mask and blends the white highlight in. Deactivate the selection using the menu “Select->Deselect” or by pressing Ctrl+D on the keyboard. Set the opacity of the layer to 75%. The basic icon is now finished,we just need the “f”.
![]()
![]()
Create the famous F
![]() Using the text tool, add the letter f. Select and set the size, font and color, in this tutorial is Franklin Gothic Medium at 112 pt in white, and set the anti-alias to smooth. The font color is set by using the color box to the left of the anti-alias drop down list. For me, was the stem of the Franklin Gothic “f” a bit too long, to adjust this, use the select tool to the height you want and add a layer mask.
Using the text tool, add the letter f. Select and set the size, font and color, in this tutorial is Franklin Gothic Medium at 112 pt in white, and set the anti-alias to smooth. The font color is set by using the color box to the left of the anti-alias drop down list. For me, was the stem of the Franklin Gothic “f” a bit too long, to adjust this, use the select tool to the height you want and add a layer mask.
Finally, click the “fx” icon at the bottom of the layers pallet and add a subtle drop shadow to the “f”: opacity:24, blur:5, distance:3, angle: 90.
![]()
Allow the “f” slightly to blend by setting the layer opacity to 90%. and you’re done.
Your finished PhotoPlus Image and Layers should look something like the following:
![]()
Using the basic icon background, you can create other icons. Make good use of PhotoPlus layer groups here by adding all the layers for one icon to a group. You can then duplicate the entire group to create a new icon with all the base files ready to go.

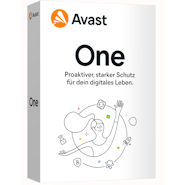
 Create professional websites and online shops without programming:
Create professional websites and online shops without programming: